Lightroom CC: i cinque errori da evitare per partire al meglio! PARTE II
- Teacher in a Blog
- 30 dic 2021
- Tempo di lettura: 4 min
Aggiornamento: 25 nov 2022
Continua la nostra panoramica su Lightroom CC e sugli errori più comuni quando ci si approccia le prime volte ad esso: niente paura, c'è una soluzione per tutto!

E rieccoci per la seconda parte della nostra panoramica dove parleremo di quelli che possiamo considerare i cinque errori più comuni in cui si può incappare quando ci si approccia a Lightroom CC, ma soprattutto ti lasceremo tutte le soluzioni!!! Se ti sei lasciat* scappare la prima parte, puoi trovarla semplicemente cliccando qui. Ma bando alle ciance e ripartiamo subito di slancio con le avventure del nostro umarell di Lightroom!
Indice dei contenuti
Seleziona gli scatti della tua raccolta Crea la raccolta vera e propria 4. La caccia al tesoro Come creare un archivio ordinato Seleziona il disco e crea una cartella al suo interno
3) 2021 ODISSEA NELLO SPAZIO (VIRTUALE)
In terza posizione inseriamo una situazione classica e frequente dell’utente non avanzato di Lightroom, creatura mitologica che tende a non sfruttare le raccolte e le copie virtuali… Le raccolte e le copie virtuali sono strumenti essenziali nel flusso di lavoro e ci consentono di risparmiare tempo e spazio. Per questa ragione non sono un’opzione, ma una NECESSITÀ, a maggior ragione se vuoi usare Lightroom professionalmente!
Ecco la procedura migliore per creare una raccolta correttamente
Crea un set di raccolte con Lightroom
Dal modulo Libreria clicca il simbolo '+' sul menù rapido Raccolte che troverai a sinistra, e seleziona “Crea set di raccolte”. Tieni a mente questo simbolo e questo menù perché, una volta creato il set, lo andremo a ricliccare per creare la nostra vera e propria raccolta
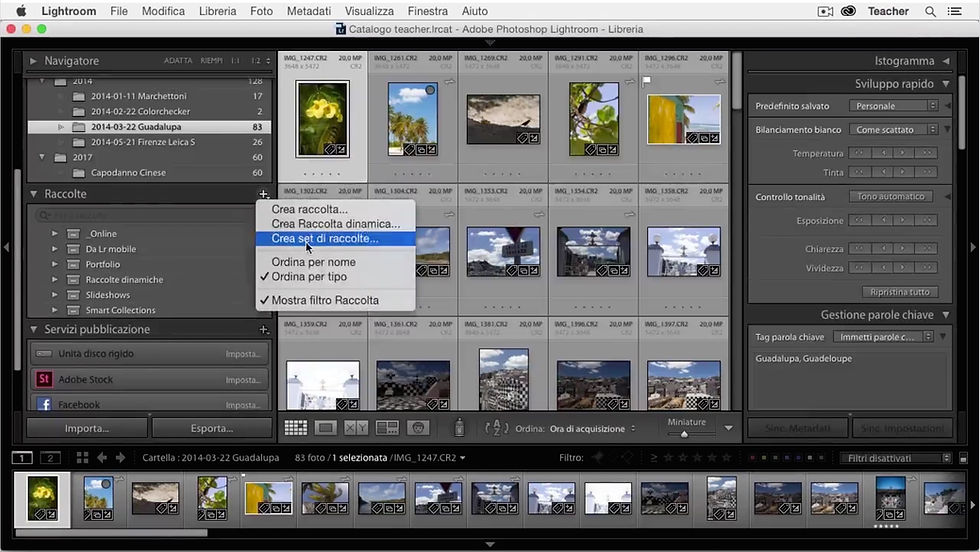
Si aprirà una finestra dove potrai nominare il set come preferisci e cliccare 'Crea'.

Seleziona gli scatti della tua raccolta
Una volta creato il set, seleziona gli scatti che desideri siano inseriti nella tua raccolta.

Crea la raccolta vera e propria
Una volta selezionati gli scatti, ritorna sul simbolo '+' del menù 'Raccolte' e seleziona la prima voce 'Crea raccolta'. A questo punto si aprirà una finestra di dialogo dove potrai scegliere il nome della tua raccolta che sarà posizionata nel set di raccolte appena creato (in questo esempio Storie di Guadalupe) e quali opzioni applicare alla tua raccolta: spunta la voce “Includi foto selezionate” e “Crea nuove copie virtuali”

Ed ecco come apparirà la tua raccolta. Da qui potrai intervenire sugli scatti come preferisci: puoi spostare l’ordine delle foto, applicare preset a tutte le immagini presenti, e intervenire in maniera pulita ed omogenea sui file.

4) LA CACCIA AL TESORO
Un'altra cosa che capita molto spesso è avere difficoltà nello spostare cartelle e foto tra hard disk o all'interno del singolo hard disk: spesso si utilizzano dei sistemi non adeguati e poi i file risultano mancanti quando cerchiamo di recuperarli all’interno del software. Andiamo a vedere come inserire un nuovo disco nel flusso di Lightroom nel caso in cui tu voglia creare un archivio per recuperare spazio sul disco primario.
Come creare un archivio ordinato
Collega al pc il disco che diventerà il tuo archivio e apri l’interfaccia di Lightroom: dobbiamo fare in modo di far comparire il disco creando una cartella al suo interno. Dal modulo Libreria clicca il simbolo '+' del menù 'Cartelle' e seleziona Aggiungi cartella

Seleziona il disco e crea una cartella al suo interno
Si aprirà il pannello del sistema operativo proponendoti i dischi a disposizione del sistema. Seleziona il disco di tuo interesse, nel nostro esempio quello denominato 'ARCHIVIO', e clicca di seguito 'Nuova cartella'. Si aprirà una nuova finestra di dialogo dove potrai rinominare la cartella come preferisci, poi clicca su 'Crea'. Seleziona la tua nuova cartella (noi l’abbiamo chiamata FOTO) e clicca sullo stesso pannello 'Scegli'

Seleziona le cartelle e spostale nel tuo nuovo archivio
Ora il tuo disco è riconosciuto e compare tra le cartelle a disposizione. Per spostare gli scatti sarà sufficiente selezionare le cartelle di interesse nell’elenco e trascinarle nella cartella di destinazione del tuo nuovo archivio.

Dopo averlo fatto, Lightroom ti chiederà conferma dell’operazione in una nuova finestra di dialogo. Conferma cliccando 'Sposta'

Fatto? Ricorda che Lightroom funziona in maniera asincrona: questo ti permette di rimetterti subito al lavoro sugli scatti senza dover aspettare la fine del processo. Più comodo di così...

E arriviamo alla fine del nostro elenco con quello che non è normalmente considerato un errore, ma un peccato veniale che può costarti parecchi grattacapi…
E quindi rullo di tamburi peeer!..
5) IL SONNO DELLA RAGIONE!
Sì, parliamo di te, che non aggiorni Lightroom... Non ti picchieremo nemmeno con un fiore, ma non aggiornare Lightroom significa rinunciare alle funzionalità nuove!
Negli aggiornamenti sono comprese le correzioni per eventuali problemi del software, ma soprattutto sono contenute informazioni fondamentali per poter leggere gli scatti provenienti da fotocamere di ultima uscita sul mercato, i cui file RAW non sono presenti nelle versioni più anziane.
Senza questi aggiornamenti la longevità di Lightroom è davvero limitata, quindi…
Che aspetti??
Aggiorna Lightroom in un clic
Ti basterà cliccare il menù Aiuto e di seguito 'Aggiornamenti'.
L’app di aggiornamento Adobe si aprirà automaticamente mostrandoti gli aggiornamenti disponibili. Più facile di così…
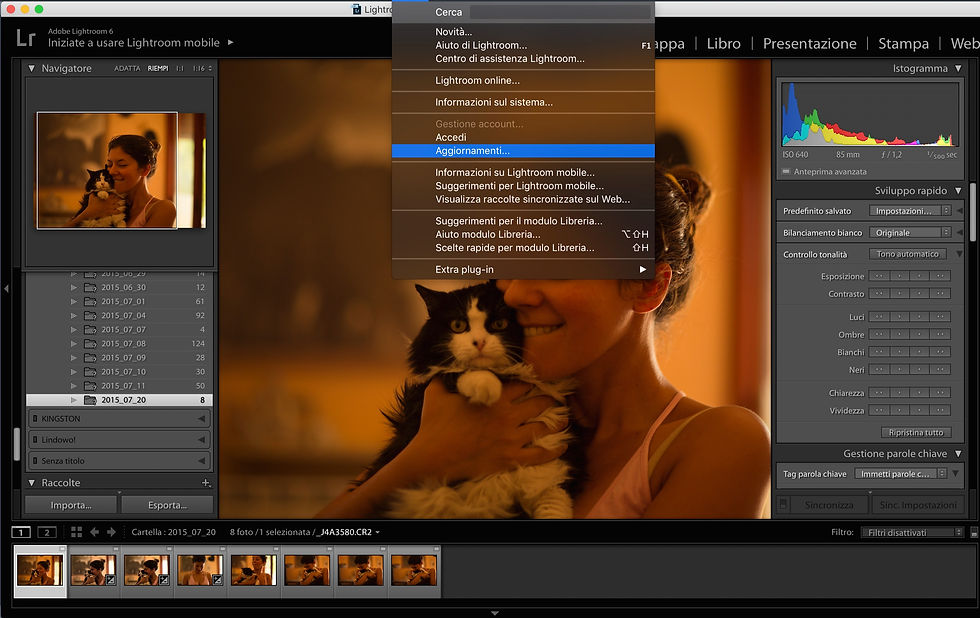
Non perdere tempo!
E siamo finalmente arrivati al termine di questo nostro elenco semiserio con cui speriamo di aver dato qualche tip gustoso a chi si sta approcciando a Lightroom, e ti rimandiamo al nostro videocorso 'Lightroom Classic CC: sistemare definitivamente i pasticci nel catalogo' dove troverai TUTTI gli esempi e i consigli appena illustrati…
Ma soprattutto ben due lezioni assolutamente gratuite di questo videocorso essenziale per chi desidera imparare a gestire il suo flusso di lavoro in Lightroom nella maniera più professionale ed efficiente possibile... Clicca il link del corso o il banner qui sotto per cominciare subito ad imparare gli strumenti della creatività digitale assieme a noi!


Comments