Color grading e preset perfetti con Lightroom Classic e Camera Raw
- Teacher-in-a-Box
- 24 mar 2022
- Tempo di lettura: 4 min
Aggiornamento: 12 mag 2023
Ci sono molti modi in cui l’uso combinato di Lightroom Classic e Camera Raw può implementare significativamente il tuo flusso di lavoro, in questo post ci concentreremo sull’ambito che consideriamo il più interessante in assoluto: il color grading e i preset applicati sui file RAW.
Lightroom Classic è lo strumento perfetto per la gestione e lo sviluppo fotografico professionale…

E questo lo sa bene chi lavora nel mondo della fotografia! Ben pochi software ti permetteranno
una gestione così personalizzata
e pratica delle tue immagini.
… Ma se ti dicessimo che puoi avere ancora di più (molto di più)? Dirai:
Perché dobbiamo scomodare Camera Raw per i preset?
Quali possibilità abbiamo in più?
Scopriamolo insieme.
Indice dei contenuti
Perché usare Lightroom Classic e Camera Raw assieme?
Lightroom purtroppo ti costringe a prendere nota 'analogicamente' (sigh!) delle regolazioni che formano quel tipo di settaggio che desideri salvare, che sia color grading o preset.
Quindi, non puoi automatizzare il processo. E questo implica una gran confusione e perdita di tempo!
Ma è proprio in questi casi che Camera Raw ci permette di intervenire e di ovviare al problema. Questa possibilità è ahimè riservata alle ultime 3 versioni di Lightroom, cioè quelle che consentono il salvataggio dei metadati di lavorazione dei tuoi file RAW, quindi i preset e la color grading, nel formato XMP, lo stesso di Camera Raw.
Come far comunicare Lightroom Classic e Camera Raw
Andiamo a vedere prima di tutto come far comunicare correttamente i due software. Prendiamo ad esempio questo file RAW a cui abbiamo applicato un preset che abbiamo chiamato Grading Completo.
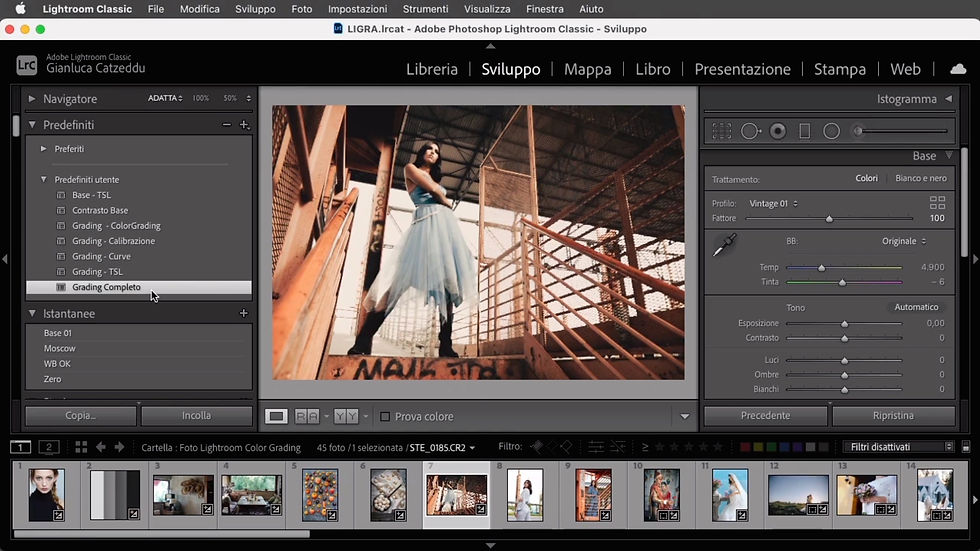
Salvare i metadati nei file
Dopo aver applicato le regolazioni o il preset desiderato, non devi far altro che andare sul menù, selezionare Foto e di seguito 'Salva metadati nel file'.
In questo modo salveremo i metadati -nel caso di un RAW- in un file XMP esterno
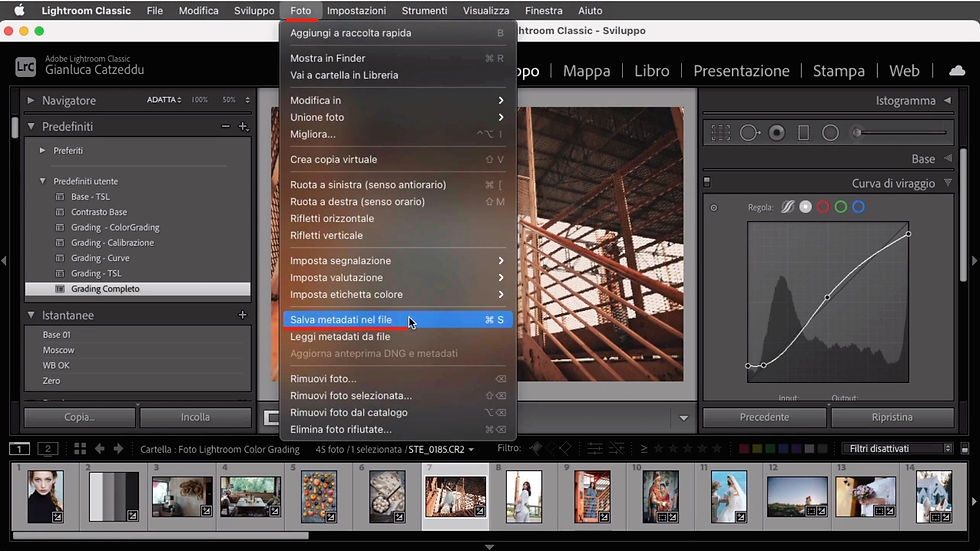
Una volta salvato, devi solamente recuperarlo nella cartella di destinazione.
Puoi farlo facilmente facendo clic destro sul file direttamente dal visualizzatore in basso, e selezionando Mostra nel Finder (su Mac) oppure Mostra in Explorer (su Windows).

Una volta trovata, ti basterà cliccare il tasto destro sul file e selezionare dal menù 'Apri con' e di seguito 'Adobe Photoshop'.

Creare un preset predefinito su Camera Raw
Se hai seguito queste indicazioni alla lettera, ti apparirà la schermata di Camera Raw con la tua immagine, completa di TUTTE le regolazioni che hai applicato, nel nostro caso il preset.
Come puoi notare far comunicare Lightroom e Camera Raw è DAVVERO molto semplice.
Ma ora vediamo nel dettaglio come creare un preset predefinito su Camera Raw che contenga tutte le regolazioni che hai creato nel tuo preset Lightroom, in modo da poterlo applicare comodamente al tuo flusso di lavoro.
Riprendiamo il nostro RAW appena aperto.
Clicca nel menù a destra l’icona della pagina Predefiniti, come mostrato qui sotto.

Seleziona ora l’icona 'Crea predefinito'.

Si aprirà un ulteriore menù.
Clicca la voce Gruppo e scegli 'Modificato': in questo modo ti compariranno tutte le regolazioni effettuate in precedenza (e quelle non effettuate).

Come puoi notare dal nostro esempio, Camera Raw 'legge' perfettamente ogni regolazione effettuata e salvata nei metadati.
Nel nostro caso, avendo aggiunto solo le regolazioni di color grading del nostro preset e non ad esempio Bilanciamento del bianco o Esposizione, vediamo spuntate solo le voci che riguardano il preset applicato.

Come Camera Raw vede ogni regolazione applicata alle immagini
A questo punto non ti resterà altro che scegliere un nome per il tuo preset predefinito e cliccare OK, oppure potrai continuare a eseguire le regolazioni sul tuo file RAW.
Tieni presente che Camera Raw vedrà istantaneamente ogni tipo di regolazione effettuata! Andiamo a vedere cosa succede se per caso tu decidessi di lavorare ulteriormente sul tuo file e di regolare l’esposizione e la temperatura colore direttamente su Camera Raw…

Nel momento in cui ri-cliccherai l’icona dei Predefiniti e 'Crea predefinito', noterai come Camera Raw si sia 'accorto' del tuo intervento.
Tra le voci selezionate ora troviamo infatti Bilanciamento del bianco ed Esposizione!

Conclusioni: controlla le regolazioni che applichi
Ricorda quindi di controllare le regolazioni che andrai a scegliere dalla tua lista su Crea predefinito prima di salvare il tuo preset, soprattutto operazioni 'sensibili' come esposizione e bilanciamento del bianco che in linea generale ti sconsigliamo di includere.
Prima di salutarti e rimandarti al prossimo post, vogliamo farti notare una cosuccia molto molto interessante.
Lo sai? Curva parametrica e curva per punti
Tra le regolazioni che puoi includere nel tuo preset, ce ne sono due di grande interesse che ti mostrano tutto il potenziale dello sviluppo integrato con Camera Raw.
Alla voce Curva, puoi notare due valori: 'Curva parametrica' e 'Curva per punti'.

Ottenere il massimo da Lightroom e Camera Raw
Come forse avrai notato, non esiste nulla del genere in Lightroom!
Che cosa implica tutto questo?
Quali vantaggi può portare al tuo flusso di lavoro?
La risposta è tantissimi!
Se vuoi saperne di più su come fare per ottenere il massimo dalla collaborazione sinergica tra Lightroom e Camera Raw, non ti resta che seguire il nostro corso Lightroom Classic - crea il tuo stile personale con color grading e preset.
Oltre queste tecniche, nel nostro videocorso troverai sia tutto ciò che ti serve sapere per un impeccabile sviluppo fotografico con le regolazioni base, sia un focus super intensivo sulle tecniche di applicazione avanzata del color grading in Lightroom nella sua interezza: le LUT, i preset, i profili…
E un bonus super esclusivo se acquisti i preset KTZ WorkFlow!
E non dimenticare di iscriverti alla nostra Newsletter per avere lo sconto del 10% sul tuo primo acquisto!

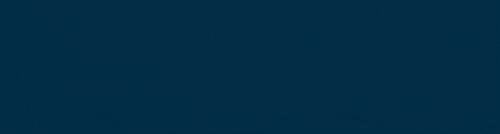


コメント